HTTP Status 404" Error Occurs within the Forcepoint Security Manager
Problem
When logging on to the Forcepoint Manager web UI, why do I see the following error message?
Another variant of this error for DLP deployments on 8.6 may be the following:
"HTTP status 404
The requested resource (/mng/) is not available."
The requested resource (/mng/) is not available."
OR
"HTTP status 404 - /manager/lgon/pages/login.page.jsf
Type: Status Report
"HTTP status 404 - /manager/lgon/pages/login.page.jsf
Type: Status Report
Description: The requested resource is not available."
Apache Tomcat/7.0.68
Apache Tomcat/7.0.68
Another variant of this error for DLP deployments on 8.6 may be the following:
"HTTP Status 404 - Not Found
Type: Status Report
Description: The origin server did not find a current representation for the target resource or is not willing to disclose that one exists"

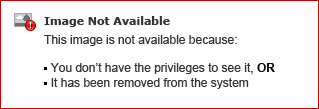
Type: Status Report
Description: The origin server did not find a current representation for the target resource or is not willing to disclose that one exists"
Solution
The following steps apply to the separate modules within the Forcepoint Security Manager:
Access to the Forcepoint Security Management server will be required. A copy of the Forcepoint Setup (installer) may also be necessary. If a copy of the installer is not available, you may download it from here. Ensure you are using the correct installer for the version installed.
Forcepoint Web Security:
Restarting the Manager's services may resolve the module's access.- Open Services by running the following command: services.msc
- Stop the following services in the order shown below:
- Websense TRITON Web Security
- Websense TRITON Unified Security Center
- Websense TRITON Web Server
- Websense TRITON Settings Database
- Start the following services in the order shown below:
- Websense TRITON Settings Database
- Websense TRITON Web Server
- Websense TRITON Unified Security Center
- Websense TRITON Web Security
- Wait for the services to fully start. You should now be able to connect to the Manager. If not, close the browser completely and then try connecting again.
- Launch the Forcepoint Setup file. If the installer is not on the server, you may download it from here. When downloading the installer, ensure the version matches your current installation's version.
- Click Modify next to Infrastructure.
- Click Repair on the next screen.
- Click Next until complete, then click Finished.
To re-initialize Forcepoint Infrastructure, SQL credentials will be necessary:
- Launch the Forcepoint Setup file. If the installer is not on the server, you may download it from here. When downloading the installer, ensure the version matches your installation.
- Click Modify next to Infrastructure
- Click Modify on the next screen
- Click Next until asked for the SQL login
- Enter the SQL administrator User Name and Password used to connect with write permissions to the databases.
- Click Next until complete, then click Finished
Forcepoint DLP:
Important The steps below are for Data deployments on version 8.6 and above only. For previous versions or if Web is part of the deployment, follow the instructions above.- Access the Forcepoint Security Manager server.
- Open Services by running the command: services.msc
- Disable and stop the Websense TRITON Unified Security Center service
- Navigate to Websense\EIP Infra\tomcat\webapps
- Move the manager folder to the desktop.
- Enable and start the Websense TRITON Unified Security Center service
- Confirm that a new manager folder has populated in Websense\EIP Infra\tomcat\webapps
- Log back into the Forcepoint Security Manager
Forcepoint Email Security:
- Launch the Forcepoint Setup file. If the installer is not on the server, you may download it from here. When downloading the installer, ensure the version matches your installation.
- Click Modify next to Infrastructure
- Click Repair on the next screen.
- Click Next until complete, then click Finished
To re-initialize Infrastructure, the SQL admin or "sa" login will be necessary:
- Launch the Forcepoint Setup file. If the installer is not on the server, you may download it from here. When downloading the installer, ensure the version matches your installation.
- Click Modify next to Infrastructure
- Click Modify on the next screen
- Click Next until asked for the SQL login
- Enter the SQL administrator User Name and Password used to connect with write permissions to the databases.
- Click Next until complete, then click Finished
Related Articles
(-3) General (unknown) error" Encountered During Forcepoint DLP Secondary Server Registration
Summary Restart the Websense Data Security Fingerprinting Database to resolve the issue. Problem When attempting to complete a Modify of the Forcepoint DLP installer on a Secondary Windows Server to register the machine to a DLP Management Server, an ...Forcepoint NGFW Security Management Center 6.10.x Resolved and Known Issues
Summary Resolved and known issues for Forcepoint NGFW Security Management Center (SMC) 6.10 releases. Problem This article is divided into two sections: Known Issues – Important information about known issues of high or medium rating that are ...Troubleshooting Forcepoint ONE's Active Directory Sync Agent
Summary Solutions to common troubleshooting scenarios with AD sync Agent Problem The Bitglass DirSync AD Agent is a program that syncs Active Directory users to the Forcepoint ONE user database. An AD user (typically an admin) would download the tool ...Forcepoint Downloads, Installers and Hotfix Information
Summary Information regarding Forcepoint hotfix installers. Notes and Warnings You must have a valid login for Forcepoint in order to view the Downloads section. Note Forcepoint Technical Support always recommends to install the latest hotfix that ...Registering Email Appliances with Data Security fails
Summary For registration to work, check password and ports between Forcepoint Email Security Manager Server and Email Security Gateway. Notes and Warnings Once Data Security has successfully registered, Forcepoint Email Security Gateway will start ...